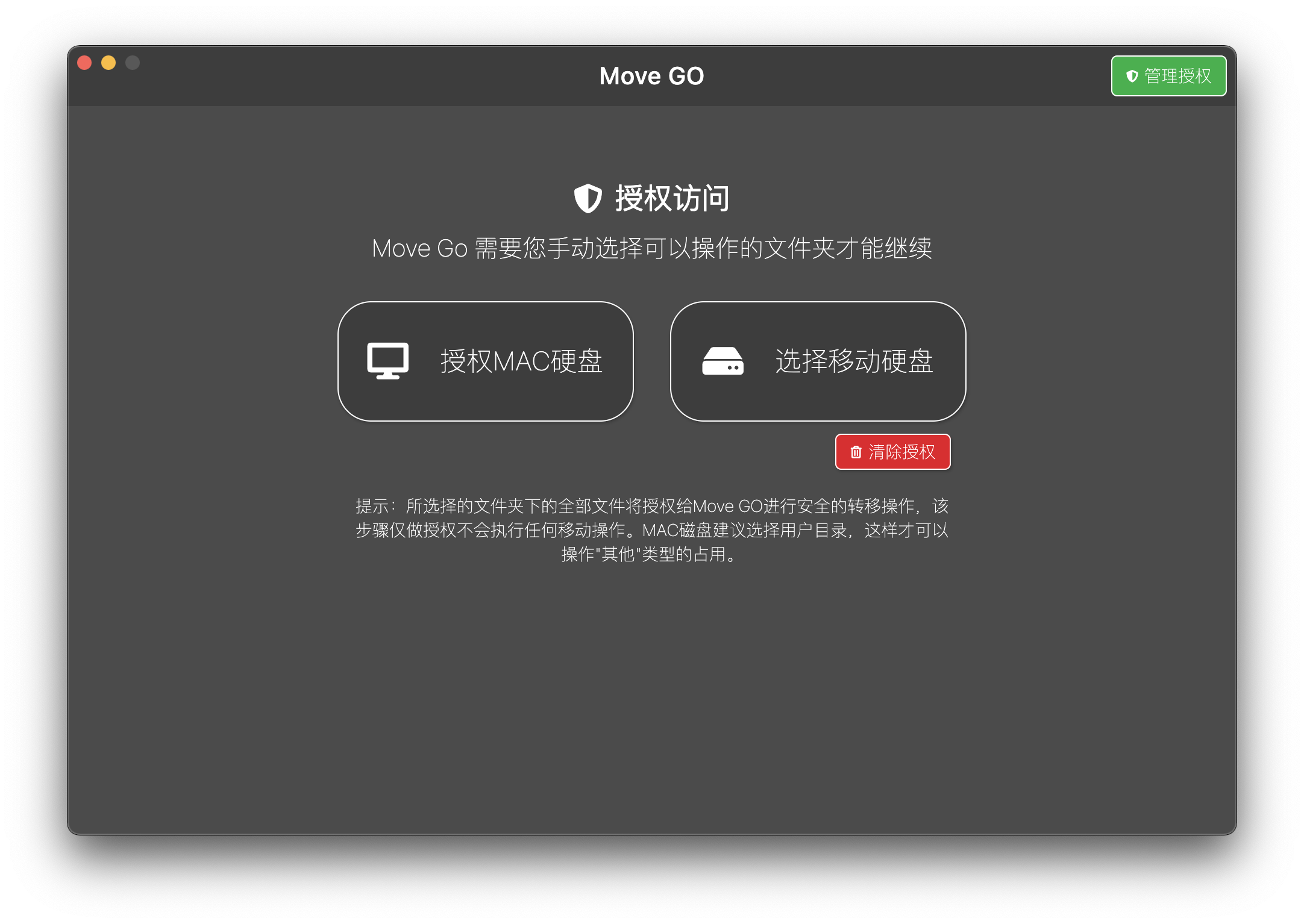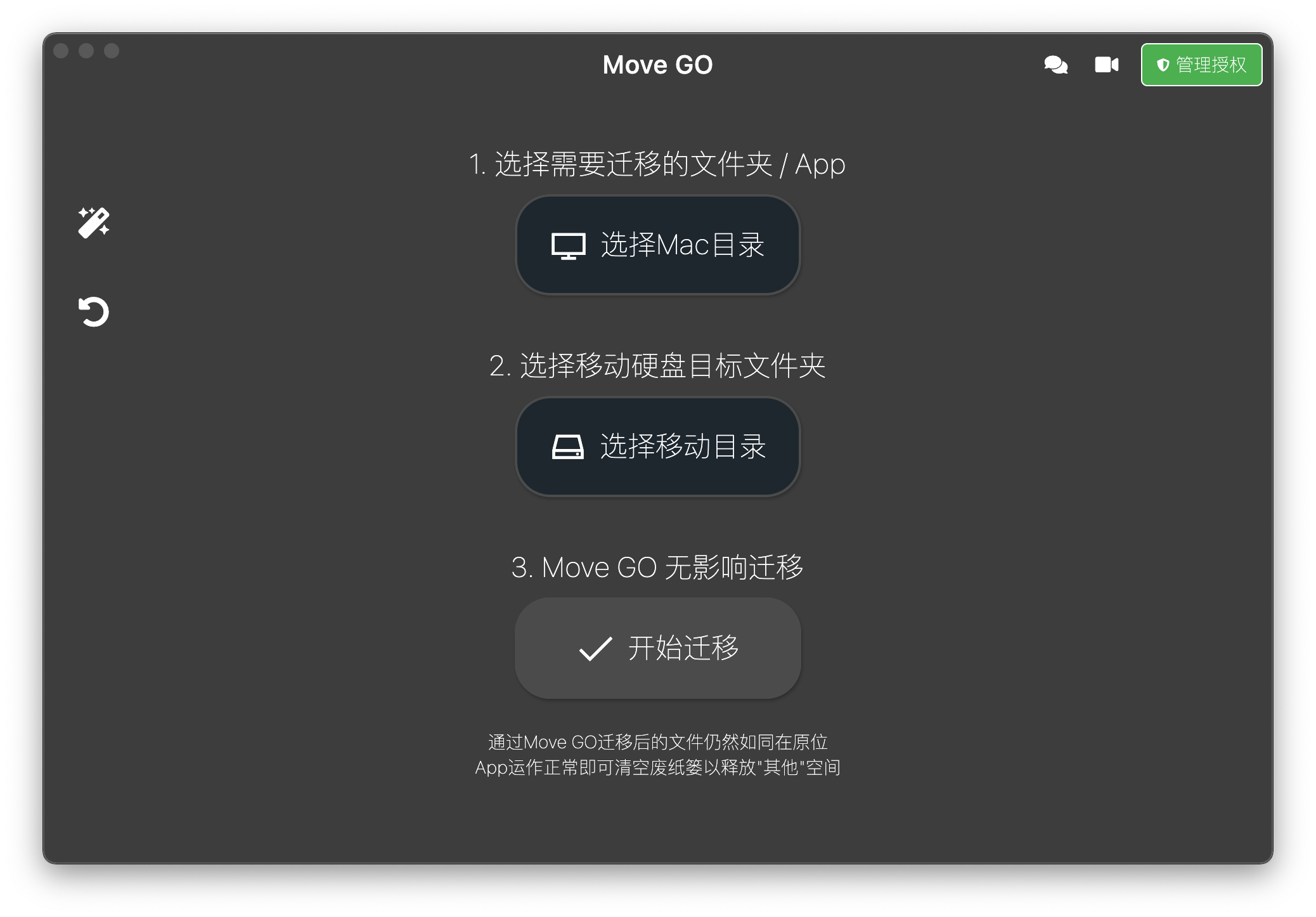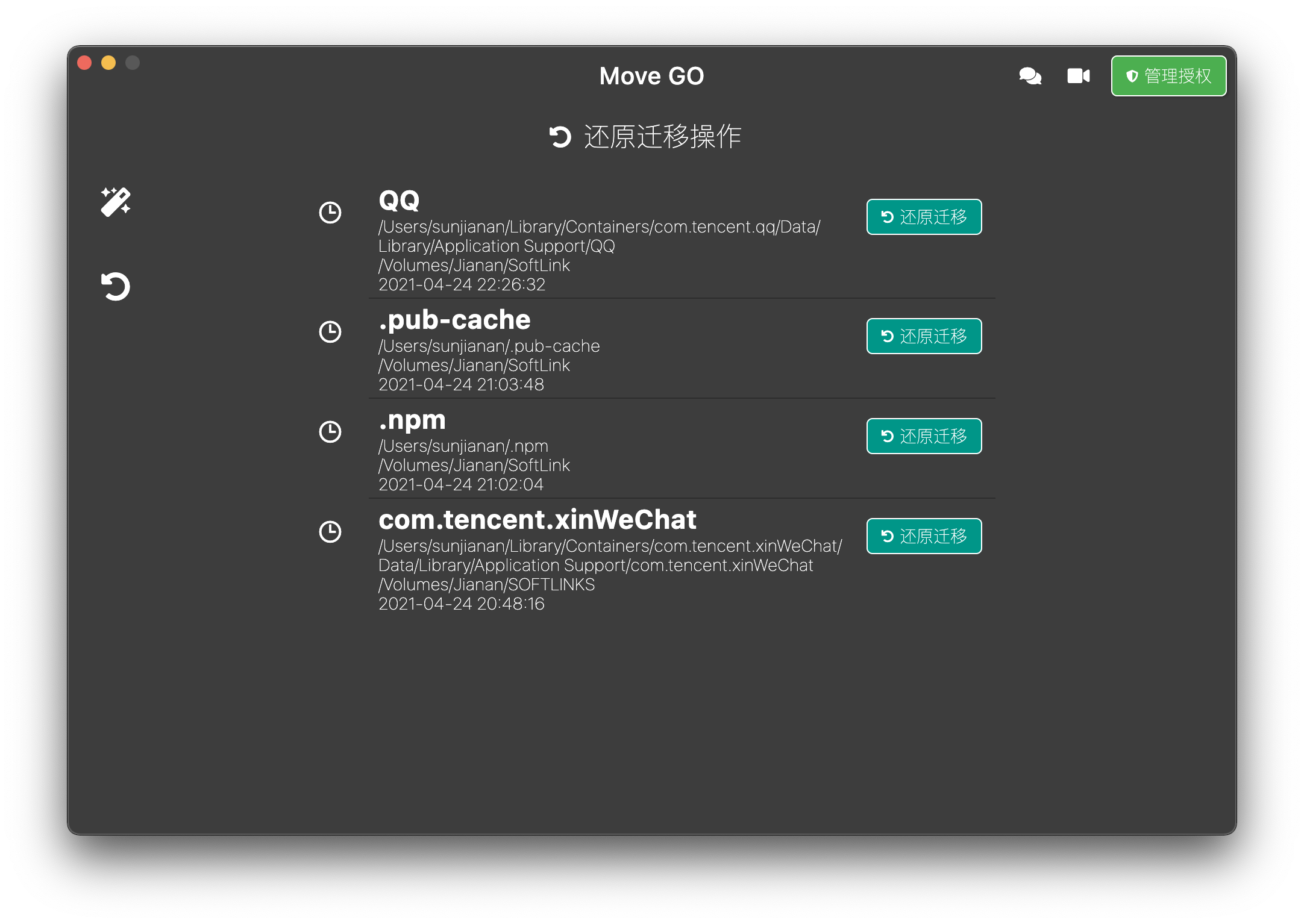我的作品 拯救 128G:开发了一款安全释放 Mac“其他” 空间的 Mac App
深受 128G 空间毒害,完全无法养得起超过 20G 的 Xcode 以及它超过 50G 大小的模拟器等数据,如今各种 app 产生的数据不断的占据 “其他” 空间,于是便有了这个 App。
其实去年就开发好了,无奈当时 Flutter mac 端的技术还不够成熟,有很多 bug 且因为没有适配 m1 导致不能通过最新版的 xcode 打包。所以一直拖延至今发布。
没错,这是一款基于 flutter 的 mac os app~
软件名称
Move Go
应用平台
- MacOS
一句简介
安全迁移 Mac“其他” 空间占用,拯救你的 128,开始 “释放” 一下吧!
视频演示
应用简介
- 快速迁移应用数据到移动硬盘,释放 Mac“其他” 空间占用
- 随时还原,应用无痛运行
- 作者已经累计释放 80G 到 SSD 移动硬盘,运行流畅无障碍!
重要提示
目前是 MoveGo 的首个版本(v1.0.0),需要用户自行选择迁移目录,因此存在一定操作要求。请仔细阅读下面的使用指南。MoveGo 在不断地迭代更新中,接下来会推出智能扫描及无脑迁移等更适合小白用户的功能。
由于系统的限制,并不是所有的目录都可以直接迁移,若操作后出现应用不可用等异常,可以在 “还原迁移” 中操作还原。
任何迁移操作,都会首先将原始数据拷贝到您指定的移动硬盘位置,只有拷贝成功才会继续迁移操作。因此任何意外的失败,您均可以在移动硬盘中找到原始文件,即使 “还原迁移” 也不幸失败,您仍可以手动将移动硬盘中的原始文件移动回原始位置。
迁移前需要知道的小技巧
- 在你的访达中同时按住 command + J,可以选择显示资源库,这样有助于你查找需要迁移的文件
- 在你的访达中同时按住 command + shift + 点,可以显示隐藏文件夹
迁移指南
-
迁移应用数据:【用户名/资源库/Container/应用名称/Data/Library/Application Support/应用名称】
举个例子,迁移 wechat 数据,需要选择的 Mac 目录为(以我的 Mac 为例):/Users/milukun/Library/Containers/com.tencent.xinWeChat/Data/Library/Application Support/com.tencent.xinWeChat
开发者常用的 xcode 产生的支持文件,如模拟器,模拟器运行数据等,位置 /Users/用户名/Library/Developer
nodejs、android studio、dart、flutter、anaconda、cocoapods、idea-build 等开发工具会在用户目录下 /Users/用户名/ 创建隐藏的文件,放置 sdk、缓存等文件,随着你的项目增大,也会变得非常大,同时按住 command + shift + 点,显示这些文件夹进行迁移吧!
应用商店地址
App Store : 立即查看
福利
为避免在软件发布初期,小白用户冲动性操作造成的不好体验,应用设置为 1 元。 这里给社区贴上 10 个兑换码:
9N6M3MPK733A
KWJKR9YARLXR
XW76ALNLNPAR
6LNJETYJM9TL
H9L7L37HF3T3
37XPJLTMXP6L
FRLF46LJWL4T
WREEFPNK9HR4
PLFRW9X3AEHM
ATWMJFJAHP37